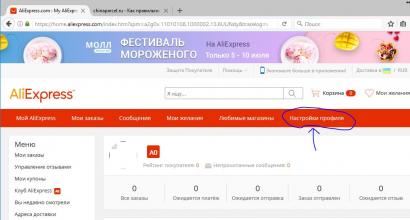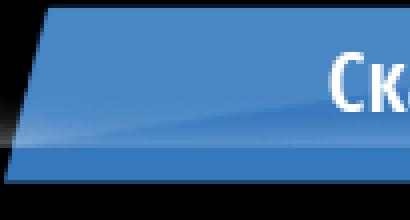Виндовс 10 входит спящий режим. Как войти в спящий режим и выйти из него
Спящий режим в Windows 10 позволяет экономить электроэнергию в перерывах между работой или играми на ПК. Все пользователи знают, что стоит прекратить активность на некоторое время и компьютер «засыпает». Нажатие на любую кнопку приводит к запуску всех ранее открытых окон и приложений.
Сон в Windows 10 VS гибернация
Часто эти два понятия подменяют друг другом, но есть различия.
- При выключении ПК от электросети во время сна его состояние сбрасывается. Происходит полноценная перезагрузка.
- Если ПК находится в , то даже при полном отключении питания все данные сохраняются. В таком случае при загрузке перед вами откроются все окна и приложения, которые использовались до его выключения.
Снижение питания – вот что такое спящий режим компьютера Windows 10. Процессор, винчестер и остальные компоненты перестают потреблять электроэнергию, активной остается лишь оперативная память. При гибернации «спят» все устройства.
Как настроить спящий режим на Windows 10
Чтобы переход в спящий режим в Windows 10 выполнялся автоматически или по нажатию на кнопку, следует изменить его настройки. Прежде всего, давайте проверим, какие вообще параметры доступны на ПК в принципе. Дело в том, что аппаратная часть и БИОС не всегда поддерживают гибернацию или сон.
- Используя главное меню (Пуск), откройте командную строку от имени админа.
- Введите строку powercfg /a и тапните Enter.

Ждущий – это синоним сна.
Теперь расскажем, как настроить режим сна в Виндовс 10. Чтобы попасть в окно настроек, можно воспользоваться разными способами.
Панель управления
В поиске введите название и откройте .

В окне щелкните на опции «Электропитание».

Параметры
Из главного меню вызовите окно с параметрами компьютера.

Откройте систему. В разделе «Питание и спящий режим» вы найдете быстрые настройки. Можно указать время для операционной системы, в течение которого не предпринимается никаких действий. ОС автоматически выполнит процедуру сна.

Когда нужны более тонкие настройки, щелкните на «Дополнительные параметры электропитания».

Окно «Выполнить»
Нажмите комбинацию клавиш WIN+R и введите строчку control powercfg.cpl .

В любом случае откроется окно. В нем можно выбрать тип экономии и настроить схему.



А можно выбрать тонкие настройки спящего режима Windows 10, изменив дополнительные параметры.

Здесь видно, как увеличить время спящего режима Windows 10 по отдельности для разных компонентов.



- В окне настроек кликните по ссылке «Действия кнопок питания».

- Выберите действия для кнопки питания на корпусе и клавиши с изображением месяца на клавиатуре.


Можно использовать недоступные параметры, просто кликнув по ссылке.

Они станут активными.

Установив галочку, вы добавите в меню Пуск нужный пункт. Например, гибернацию.

Таким образом, понятно, как включить спящий режим в Windows 10: просто использовать меню «Пуск» или клавишу на клавиатуре. Если ее нет (старая или упрощенная модель), то можно эту функцию установить на кнопку питания ПК.
Для удобства, когда вы знаете, как установить спящий режим в Виндовс 10, но время его изменяется в зависимости от разных параметров, можно создать свою схему.


Настройте и создайте.

Теперь вы легко переключитесь на нужный вариант.

Такой вариант можно использовать при разной интенсивности работы. Например, при скачивании файлов, отправке больших объемов данных (квартальный, годовой отчет и т.д), сон можно отменить или установить большой промежуток времени. Это удобно администраторам – оставляя систему на ночь, они точно будут уверены, что ПК не уйдет в сон. А выбрать нужную схему быстрее, чем менять настройки.
В этой инструкции подробно о том, как настроить или отключить спящий режим в Windows 10 как в новом интерфейсе настроек, так и в привычной панели управления. Также, в конце статьи рассмотрены основные проблемы, имеющие отношение к работе спящего режима в Windows 10 и способы их решения.
Для чего может пригодиться отключение спящего режима: например, для кого-то удобнее, чтобы при нажатии кнопки питания ноутбук или компьютер выключался, а не уходил в сон, а некоторые пользователи после обновления до новой ОС столкнулись с тем, что ноутбук не выходит из сна. Так или иначе, сделать это не сложно.
Отключение режима сна в параметрах Windows 10
Первый способ, он же самый простой - использовать новый интерфейс настроек Windows 10, попасть в который можно через «Пуск» - «Параметры» или нажав клавиши Win+I на клавиатуре.
В параметрах выберите пункт «Система», а затем - «Питание и спящий режим». Как раз здесь, в разделе «Сон» вы можете настроить работу спящего режима или отключить его отдельно при питании от сети или аккумулятора.

Здесь же можно настроить и параметры отключения экрана при желании. Внизу страницы настроек питания и спящего режима есть пункт «Дополнительные параметры питания», в которых также можно отключить спящий режим, а заодно изменить поведение компьютера или ноутбука при нажатии кнопки выключения или закрытии крышки (т.е. можно отключить сон и для этих действий). Об этом - следующий раздел.
Настройки спящего режима в панели управлении
Если вы зайдете в настройки электропитания способом, описанным выше или через Панель управления - Электропитание, то там вы также можете отключить спящий режим или настроить его работу, при этом сделать это более точно, чем в предыдущем варианте.

Напротив активной схемы электропитания нажмите «Настройка схемы электропитания». На следующем экране вы сможете настроить, когда переводить компьютер в спящий режим, а выбрав пункт «Никогда», отключить сон Windows 10.

Если ниже нажать по пункту «Изменить дополнительные параметры электропитания», вы попадете в окно подробных настроек текущей схемы. Здесь вы отдельно можете задать поведение системы, связанное со спящим режимом в разделе «Сон»:
Еще один раздел настроек схемы электропитания, который имеет отношение к режиму сна - «Кнопки питания и крышка», здесь вы отдельно можете задать действия для закрытия крышки ноутбука, нажатия кнопки питания (по умолчанию для ноутбуков - сон) и действие для кнопки спящего режима (я даже не знаю, как такая выглядит, не видел).

При необходимости вы можете также задать параметры отключения жестких дисков при простое (в разделе «Жесткий диск») и параметры отключения или снижения яркости экрана (в разделе «Экран»).
Возможные проблемы с работой спящего режима
А теперь типичные проблемы с тем, как работает спящий режим Windows 10 и не только он.
Спящий режим отключен, выключение экрана тоже, но экран все равно выключается через короткое время. Пишу это первым пунктом, потому как чаще всего обращались именно с такой проблемой. В поиске в панели задач начните вводить «Заставка», затем перейдите к параметрам заставки (скринсейвера) и отключите ее.

Компьютер не выходит из режима сна - либо показывает черный экран, либо просто не реагирует на кнопки, хотя индикатор, что он в спящем режиме (если есть такой) горит. Чаще всего (как ни странно) эта проблема вызвана драйверами видеокарты, установленными самой Windows 10. Решение - удалить все драйверы видео с помощью Display Driver Uninstaller, затем установить их с официального сайта. Внимание: для некоторых ноутбуков с графикой Intel (часто на Dell) приходится брать последний драйвер с сайта производителя самого ноутбука, иногда для 8 или 7 и устанавливать в режиме совместимости.
Компьютер или ноутбук сразу включается после выключения или перехода в спящий режим. Замечено на Lenovo (но может встретиться и на других марках). Решение - в дополнительных параметрах электропитания, как это было описано во втором разделе инструкции, отключить таймеры пробуждения. Кроме этого следует запретить пробуждение от сетевой карты.

Также многие проблемы с работой схем питания, включая сон, на Intel-ноутбуках после установки Windows 10 бывают связаны с устанавливаемым автоматически драйвером Intel Management Engine Interface. Попробуйте удалить его через диспетчер устройств и установить «старый» драйвер с сайта производителя вашего устройства.
На некоторых ноутбуках было замечено, что автоматическое снижение яркости экрана до 30-50% при простое полностью выключало экран. Если вы боретесь с таким симптомом, попробуйте в дополнительных параметрах электропитания в разделе «Экран» изменить «Уровень яркости экрана в режиме уменьшенной яркости»
.

На этом все. Кажется, рассказал по столь простой теме даже больше, чем нужно. Но если все еще остались какие-то вопросы по спящему режиму Windows 10, спрашивайте, будем разбираться.
В место постоянного выключения ПК по завершению работы с ним, вместо этого можно с легкостью перейти в спящий режим Windows 10 , воспользовавшись определенной кнопкой. Как задействовать режим сна, как его дезактивировать, с какими трудностями может встретиться обычный юзер во время взаимодействия со sleep-mode – ответами на все приведенные выше вопросы мы собираемся снабдить уважаемого читателя в данной инструкции.
Как активировать sleep-mode в Windows 10?
Для перевода компьютера в режим сна, воспользуемся стартовой кнопкой «Пуск»: зажмем ее и в возникшем меню кликнем правой клавишей мышки на иконке включения, а уж после этого во всплывающем меню выберем категорию «Спящий режим».
В результате этой элементарной манипуляции дисплей компьютера потухнет, однако сам ПК выключен не будет. Чтобы обратить операционку снова к рабочему статусу, стоит нажать любую кнопку на клавиатуре либо подергать курсор мышки на экране.
Как отключить спящий режим Windows 10?
Для отключения sleep-mode стоит, как всегда, прибегнуть к услугам нового меню «Параметры», доступного в меню Пуск. Вместо этого, более привычного способа, можете воспользоваться сочетанием кнопок “Win+I”. В новом меню выбираем подкатегорию «Система», а после этого – раздел «Питание и спящий режим».

В приведенном разделе меню вы сможете сконфигурировать активацию sleep-mode’а при подзарядке лэптопа как от сети, так и от аккумулятора.

Ко вспомогательным возможностям конфигурирования можно получить доступ слегка пониже, в категории «Дополнительные параметры питания». Здесь мы можем сконфигурировать функционирование ноутбука в результате закрытия крышки либо нажатия кнопки выключения. Более подробно ознакомиться с этими опциями вы сможете в подразделах, представленных чуть ниже.
Кастомизация sleep-mode в панели управления
Попадая в меню настроек подачи электроэнергии через указанную в предыдущем разделе наводку, или используя более привычный способ (это открыть панель управления и остановиться в ней на разделе «Электропитание»), вы также получите способность отключить спящий режим Windows 10 и отладить его работу, при чем более гибко и точно, чем в описании указанной выше методики.

Рядом с задействуемой вами в настоящий момент времени схемой электропитания нажмите контрол «Настройка схемы электропитания». В том окне, которое при этом появится перед вами, вы вправе будете задать временной промежуток активации статуса сна как при питании от сети, так и от батареи. Помимо этого, вы будете обладать возможностью так же и полного отключения сна путем выбора в контекстном меню варианта «Никогда».

Для получения доступа к детализированным параметрам sleep-mode стоит прибегнуть к услугам контрола «Изменить дополнительные параметры питания» в нижней области активного окна. В указанной категории вам представится возможность сконфигурировать дополнительные опции, обеспечивающие:
— установку периода задействования sleep-mode (в случае установки величины «0» — сон окажется вовсе отключенным);
— активацию и деактивацию гибридного sleep-mode’а (в действительности, это одна из методик состояния сна, когда информация о регистрах памяти сохраняется на дисковый накопитель в том случае, когда внезапно отключается питание устройства);
— активизацию таймеров восстановительного режима после сонного состояния – обычно, данных настроек совсем не нужно касаться, не беря во внимание те ситуации, когда у вас возникают трудности с вариативным включением режима подачи питания в компьютер после его деактивации (если у вас наблюдаются именно такие проблемы, все таймеры стоит непременно дезактивировать).

Ну что же, еще одной существенной категорией, которую не стоит обходить стороной, чтобы сконфигурировать спящий режим Windows 10, является раздел «Кнопки питания и крышка». Тут вы вправе задать функции компьютера по дефолту во время закрытия крышки (подразумевается, крышки ноутбука) и поведение клавиши питания (стандартное значение – опция «Сон»).
Если это понадобится, в виде вспомогательной опции тут присутствует конфигурация деактивации накопителей, если ПК оказывается неактивен (в подразделе «Жесткий диск»), а также кастомизация выключения устройства либо минимизации яркости экрана (в подразделе «Экран»).

Основные трудности, возникающие при взаимодействии со sleep-mode
1. Ну что же, спящий режим Windows 10 дезактивирован, дисплей также выключен, но через непродолжительный временной интервал экран все же отключается и никаких действий не происходит. Данная проблема, как правило, случается у пользователей наиболее часто. Открываем панель управления, затем заходим в секцию «Оформление и персонализация», подраздел «Изменение заставки».


2. Устройство не выходит из сонного режима – при этом или показан черный дисплей, или нет никакой реакции на нажатия кнопок, впрочем, сама индикация свидетельствует, что состояние сна активировано. Самый очевидный способ исправить такую проблему – это переустановить стандартный драйвер видеоадаптера, установленный Виндовс 10 по умолчанию на персонализированный, предлагаемый компанией-производителем устройства. Для удаления устаревшей версии драйвера примените утилиту Display Driver Uninstaller, а когда удаление будет завершено, скачайте персонализированные драйверы с сайта компании-производителя. Внимание: если описанная выше ситуация произошла на лэптопе с интегрированным графическим чипсетом, скорее всего, вам понадобится финальная версия библиотеки с сайта производителя самого ПК. Если версия для «десятки» здесь отсутствует, возьмите билд, подходящий для Вин 7 или Вин 8, и поставьте его в compatibility-mode’е.
3. Питание стационарного компьютера или лэптопа сразу же возобновляется после перехода в состояние сна или выключения девайса. Такой функционал нередко наблюдался нашей редакцией на устройствах компании Lenovo (впрочем, подобное поведение вероятно и на прочих торговых марках). Для разрешения описанной выше неисправности деактивируйте таймеры восстановления в дополнительных параметрах подачи напряжения в панели управления (чтобы попасть туда примените правую кнопку мышки на пуске).
Вот и все трудности, на которые может натолкнуть пользователя спящий режим Windows 10. Надеемся, что состояние сна на вашем ПК будет и впредь работать стабильно и без нареканий, а уже если понадобится какое-либо ручное вмешательство, то вам удастся задействовать его быстро и легко, в чем вам и поможет наша инструкция.
Вместо того, чтобы каждый раз выключать питание компьютера, можно попросту перевести его в спящий режим , нажав соответствующую кнопку. Как активировать спящий режим, как его отключить, с какими проблемами может столкнуться рядовой пользователь при работе с ним – ответы на все эти вопросы я постараюсь предоставить уважаемому читателю в этом материале.
Как включить спящий режим в Windows 10
Чтобы перевести компьютер в состояние сна, нажмите стартовую кнопку «Пуск» и в появившемся меню щелкните правой кнопкой манипулятора на кнопке питания в нижнем левом углу, после чего стоит выбрать в ниспадающем меню опцию «Спящий режим».
После этого экран погаснет, но сам компьютер не выключится. Чтобы вернуть систему в рабочее состояние, нажмите любую клавишу на клавиатуре либо слегка подергайте мышкой.
Как выключить спящий режим в Windows 10
Для отключения режима сна воспользуемся, как обычно, новым меню «Параметры», доступном в стартовом меню. Еще один способ открыть его – это комбинация «Win + I». В параметрах выберем подраздел «Система», и далее — категорию «Спящий режим и питание».

Именно в этом секторе меню вы можете гибко отладить включение спящего режима как при питании ноутбука от батареи, так и от сети.

Дополнительные опции кастомизации доступны чуть ниже, в разделе «Сопутствующие параметры», где мы сможем отладить поведение ПК при закрытии крышки или при нажатии клавиши выключения. Подробней об этом читайте в следующем разделе.
Настройка режима сна в панели управления
Зайдя в меню параметров электропитания с помощью описанного выше метода, либо открыв панель управления и выбрав в ней раздел «Электропитание», вам также представится возможность отключения спящего режима и отладки его работы, при чем более тонко и детально, чем это было в описанной ранее методике.

Напротив используемой вами в текущий момент схемы электропитания нажмите контрол «Отладка схемы». В появившемся окне вы можете установить таймер активации состояния сна как при питании от аккумулятора, так и опять же от сети. Более того, вы можете вовсе отключить состояние сна, выбрав в контекстном меню опцию «Никогда».

Чтобы получить доступ к детальным настройкам режима сна, достаточно воспользоваться пунктом «Изменение дополнительных параметров питания» в нижней части формы. В данной категории можно выставить вспомогательные опции, позволяющие:
- установить период активации спящего режима (при установленном значении 0 сон будет полностью отключен);
- активировать или дезактивировать гибридный режим сна (по сути, это один из вариантов спящего режима, когда данные памяти сохраняются на HDD-накопитель в случае непредвиденного отключения питания);
- активировать таймеры режима восстановления после сна – как правило, эти параметры вовсе трогать не нужно, не считая тех случаев, при которых у вас появляются сложности с произвольной активацией питания ПК тотчас же после выключения его (если у вас компьютер именно так, тогда таймеры необходимо отключить).

Наконец, еще один довольно важный раздел, на который стоит обратить внимание — это категория «Крышка и кнопки питания». Здесь вы можете установить поведение ПК по умолчанию при закрытии крышки (имеется в виду, крышки лэптопа) и действие клавиши питания (по умолчанию выставлено значение «Сон»).
В случае необходимости, в качестве дополнения вы вправе установить настройки отключения накопителей в случае отсутствия активности ПК (в категории «Жесткий диск»), а также настройки деактивации ПК или понижения яркости дисплея (в категории «Экран»).

Стандартные проблемы при работе со спящим режимом
1. Итак, режим сна выключен, экран также отключен, но спустя короткий промежуток времени дисплей все равно дезактивируется и ничего не происходит. Эта проблема у пользователей возникает чаще всего. Заходим в панель управления, далее раздел «Персонализация и оформление», подкатегория «Смена заставки».

Отключите , поскольку именно его вы и видите каждый раз в описанной выше ситуации.

2. Компьютер не выходит из спящего режима – либо отображается черный экран, либо попросту отсутствует реакция на нажатия кнопок, хотя сама индикация (если она есть) показывает, что режим сна включен. Наиболее вероятное объяснение такого поведения ПК – это ошибка драйвера видеокарты, установленного на ноутбуке или стационарном ПК самой операционкой. Чтобы разрешить такую ситуацию, удалите все драйверы, воспользовавшись утилитой Display Driver Uninstaller, после чего снова установите их с официального веб-сайта. Важное замечание: если у вас ноутбук с интегрированной графикой Intel, наиболее вероятно, вам придется взять финальную версию драйвера с ресурса изготовителя самого лэптопа, подходящую для Вин 7 или 8 и инсталлировать ее в режиме совместимости.
3. Питание ноутбука или стационарного ПК тотчас активируется в результате перехода в сонный режим или выключения устройства. Такое поведение часто наблюдалось автором на изделиях Lenovo (хотя такое может происходить и на других брендах). Чтобы разрешить возникшую проблему, отключите таймеры пробуждения во вспомогательных настройках электропитания в панели управления (как туда попасть – смотрите во втором разделе представленной статьи).
Вот и все проблемы, с которыми часто сталкивается пользователь при работе со спящим режимом. Надеюсь, что вам так и не доведется столкнуться ни с одной из описанных выше неприятностей, а если все же возникнет надобность искать разрешения ситуации, то вам это удастся легко и непринужденно, чего вам и желаю.
В этой инструкции подробно о том, как настроить или отключить спящий режим в Windows 10 как в новом интерфейсе настроек, так и в привычной панели управления. Также, в конце статьи рассмотрены основные проблемы, имеющие отношение к работе спящего режима в Windows 10 и способы их решения. Схожая тема: .
Для чего может пригодиться отключение спящего режима: например, для кого-то удобнее, чтобы при нажатии кнопки питания ноутбук или компьютер выключался, а не уходил в сон, а некоторые пользователи после обновления до новой ОС столкнулись с тем, что ноутбук не выходит из сна. Так или иначе, сделать это не сложно.
Если вы зайдете в настройки электропитания способом, описанным выше или через Панель управления () - Электропитание, то там вы также можете отключить спящий режим или настроить его работу, при этом сделать это более точно, чем в предыдущем варианте.

Напротив активной схемы электропитания нажмите «Настройка схемы электропитания». На следующем экране вы сможете настроить, когда переводить компьютер в спящий режим, а выбрав пункт «Никогда», отключить сон Windows 10.

Если ниже нажать по пункту «Изменить дополнительные параметры электропитания», вы попадете в окно подробных настроек текущей схемы. Здесь вы отдельно можете задать поведение системы, связанное со спящим режимом в разделе «Сон»:

Еще один раздел настроек схемы электропитания, который имеет отношение к режиму сна - «Кнопки питания и крышка», здесь вы отдельно можете задать действия для закрытия крышки ноутбука, нажатия кнопки питания (по умолчанию для ноутбуков - сон) и действие для кнопки спящего режима (я даже не знаю, как такая выглядит, не видел).

При необходимости вы можете также задать параметры отключения жестких дисков при простое (в разделе «Жесткий диск») и параметры отключения или снижения яркости экрана (в разделе «Экран»).
Возможные проблемы с работой спящего режима
А теперь типичные проблемы с тем, как работает спящий режим Windows 10 и не только он.

В Windows 10 также присутствует скрытый пункт «Время ожидания автоматического перехода системы в режим сна», который, по идее, должен срабатывать только после автоматического пробуждения. Однако, у некоторых пользователей он срабатывает и без этого и система засыпает через 2 минуты вне зависимости от всех настроек. Как это исправить:

На этом все. Кажется, рассказал по столь простой теме даже больше, чем нужно. Но если все еще остались какие-то вопросы по спящему режиму Windows 10, спрашивайте, будем разбираться.